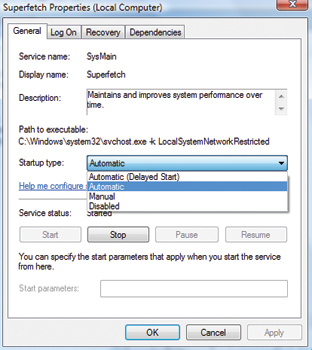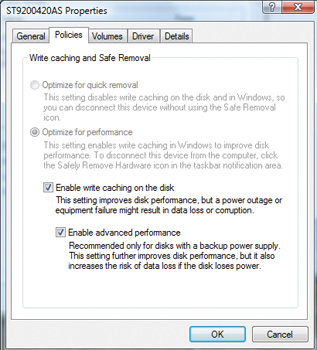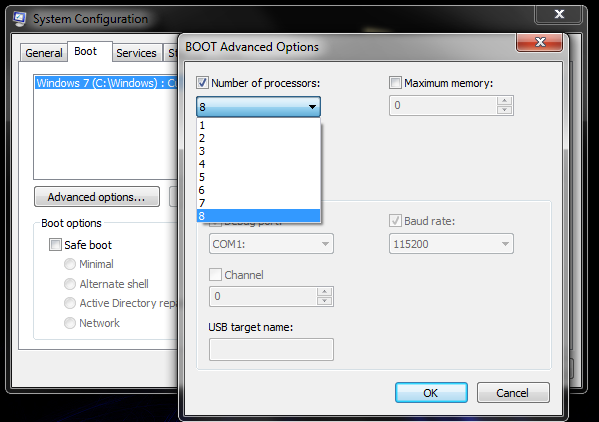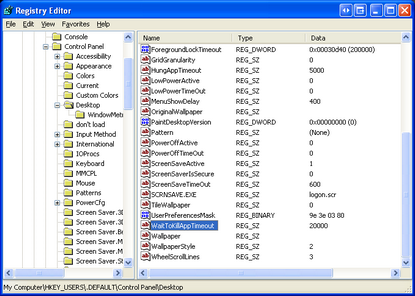Superfetch
Superfetch is an update of the XP Prefetcher, designed to more intelligently load applications into RAM based on frequency of use. With Superfetch on, your PC should theoretically get faster over time, particularly when loading frequently used apps. You won’t see improvement in general performance, like rendering Photoshop files, but Superfetch does tend to make apps load 10 to 20 percent more quickly, depending on their size.
Superfetch is on by default. To ensure that it’s active, go to the Control Panel, open Administrative Tools, and select Services. Scroll down to Superfetch and ensure that it is set to “Started” and “Automatic.”
Write Caching
This feature is disabled by default in Vista because if your computer loses power before a write is completed, you can lose data. If you’re confident in your UPS’s capabilities, crank it up and you’ll see at least a 10 percent improvement in performance. Remember, write caching is supported only on SATA drives. The options are grayed out for older ATA disks.
In Explorer, right-click the drive you want to speed up and select Properties. Click the Hardware tab, select Properties again. Click the Policies tab. Check both of the boxes beneath “Optimize for performance.”
Multi-Cores During Boot
You’ll find an option within Vista and Windows 7’s msconfig utility that cryptically lets you set the “Number of processors” used during boot. By default it is turned off (with the drop-down set to 1). Turns out this is just a debug setting for coders who want to test how programs load on single-core machines without having to physically go to a less-sophisticated PC. It can be completely ignored. By default Windows uses all your cores. BUT, in some cases with Core Ix processors, I’ve clocked a slight boot time increase. This is optional. Normally, just leave this alone. But if you like, you can experiment with this to see if it does give you a performance increase.
Fast System Shutdowns
When’s the last time you didn’t have an application hang on you during shutdown? XP waits a grueling 20 seconds by default before trying to kill services that are still running when you’re trying to get out of the office, but you can knock this down to as low as zero with a quintet of registry hacks.
Make the following changes in regedit:
- Under HKEY_USERS\.DEFAULT\Control Panel\Desktop, change the values for WaitToKillAppTimeout and HungAppTimeout to 1000 or 2000 (this is the wait time in milliseconds).
- Under HKEY_CURRENT_USER\Control Panel\Desktop, change the values for WaitToKillAppTimeout and HungAppTimeout to 1000 or 2000.
- Under HKEY_LOCAL_MACHINE\System\CurrentControlSet\Control, change the value for WaitToKillAppTimeout to 1000 or 2000.
- Use the same value for all three settings.